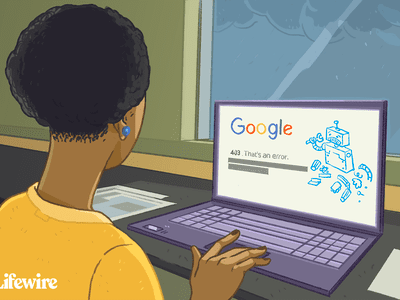
1. Why Does Your Audio Card Produce Fuzzy Noise? Uncover Solutions with YL Computing's Insights

[\Frac{b}{6} = 9 \
The Windows 10 display settings allow you to change the appearance of your desktop and customize it to your liking. There are many different display settings you can adjust, from adjusting the brightness of your screen to choosing the size of text and icons on your monitor. Here is a step-by-step guide on how to adjust your Windows 10 display settings.
1. Find the Start button located at the bottom left corner of your screen. Click on the Start button and then select Settings.
2. In the Settings window, click on System.
3. On the left side of the window, click on Display. This will open up the display settings options.
4. You can adjust the brightness of your screen by using the slider located at the top of the page. You can also change the scaling of your screen by selecting one of the preset sizes or manually adjusting the slider.
5. To adjust the size of text and icons on your monitor, scroll down to the Scale and layout section. Here you can choose between the recommended size and manually entering a custom size. Once you have chosen the size you would like, click the Apply button to save your changes.
6. You can also adjust the orientation of your display by clicking the dropdown menu located under Orientation. You have the options to choose between landscape, portrait, and rotated.
7. Next, scroll down to the Multiple displays section. Here you can choose to extend your display or duplicate it onto another monitor.
8. Finally, scroll down to the Advanced display settings section. Here you can find more advanced display settings such as resolution and color depth.
By making these adjustments to your Windows 10 display settings, you can customize your desktop to fit your personal preference. Additionally, these settings can help improve the clarity of your monitor for a better viewing experience.
Post navigation
What type of maintenance tasks should I be performing on my PC to keep it running efficiently?
What is the best way to clean my computer’s registry?
Also read:
- [Updated] 2024 Approved Turn Any YouTube Experience Into a Fun, Animated GIF on Devices
- 2024 Approved Transforming Images The Art of Applying LUTs in Pro
- 資源回收筒故障尋求援手:如何重新開機和處理?
- 最新技術202n四:連接iPhone和電腦/Mac,順利傳送MP3音樂文件
- Accelerated Cinematic Tips DIY Filming Mastery
- Best Practices: Accelerating Intra-LAN Computer File Transfers
- Cookiebot-Enabled Solutions: Optimize Your Online Experience
- Free Restore Procedure: Reclaiming Lost PowerPoint/PPT Data with IFind Software
- How To Teleport Your GPS Location On Motorola G54 5G? | Dr.fone
- Installazione E Configurazione Del Software Libero per La Sincronizzazione Automatica Con Disco Rigido Esterno
- Melatonin Has Been Studied for Its Potential Neuroprotective Properties, Including Protecting Against Oxidative Stress and Inflammation in the Brain.
- PCの診断でWindows 11への即時アップグレードを検証する方法
- Recovering Lost Data: Effective Techniques for Retrieving Files From Your Dell Notebook
- Skyrocket Views Essential YouTube SEO Enhancements Uncovered for 2024
- Top 5 Solutions: Overcoming Issues with iPhone Voice Recognition
- Troubleshooting Windows 10/11: How to Restore Print Screen Functionality
- Ultimate Guide to Efficient Cut, Copy & Paste in Windows: Key Tips & Tricks
- Title: 1. Why Does Your Audio Card Produce Fuzzy Noise? Uncover Solutions with YL Computing's Insights
- Author: Paul
- Created at : 2025-03-03 05:59:29
- Updated at : 2025-03-04 03:09:36
- Link: https://solve-marvelous.techidaily.com/1-why-does-your-audio-card-produce-fuzzy-noise-uncover-solutions-with-yl-computings-insights/
- License: This work is licensed under CC BY-NC-SA 4.0.