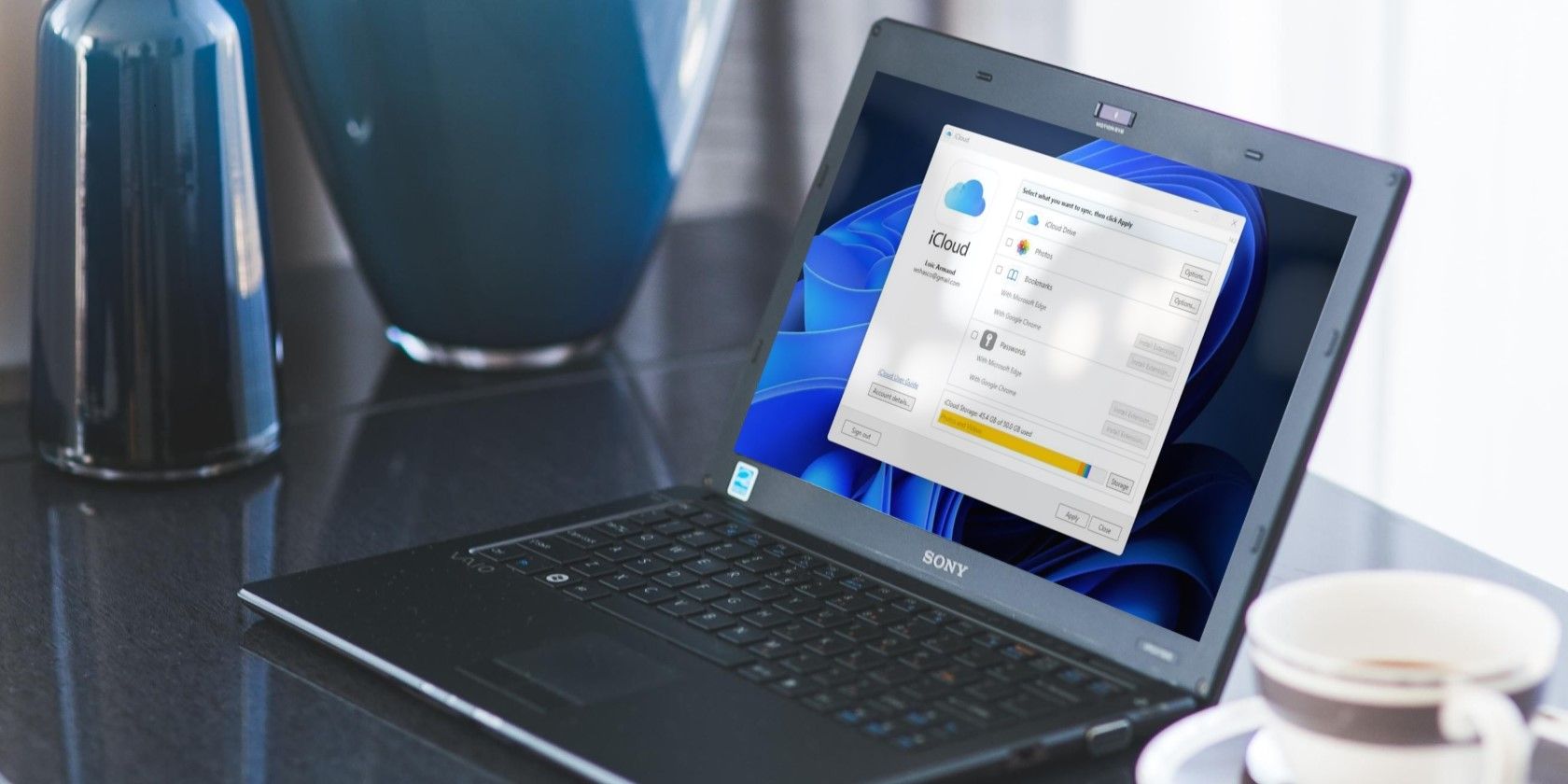
Diagnosing Scanner Issues: Top Factors Affecting Performance & Solutions by YL Software Experts

[6 \Times \Frac{b}{6} = 9 \Times 6 \
The Windows 10 display settings allow you to change the appearance of your desktop and customize it to your liking. There are many different display settings you can adjust, from adjusting the brightness of your screen to choosing the size of text and icons on your monitor. Here is a step-by-step guide on how to adjust your Windows 10 display settings.
1. Find the Start button located at the bottom left corner of your screen. Click on the Start button and then select Settings.
2. In the Settings window, click on System.
3. On the left side of the window, click on Display. This will open up the display settings options.
4. You can adjust the brightness of your screen by using the slider located at the top of the page. You can also change the scaling of your screen by selecting one of the preset sizes or manually adjusting the slider.
5. To adjust the size of text and icons on your monitor, scroll down to the Scale and layout section. Here you can choose between the recommended size and manually entering a custom size. Once you have chosen the size you would like, click the Apply button to save your changes.
6. You can also adjust the orientation of your display by clicking the dropdown menu located under Orientation. You have the options to choose between landscape, portrait, and rotated.
7. Next, scroll down to the Multiple displays section. Here you can choose to extend your display or duplicate it onto another monitor.
8. Finally, scroll down to the Advanced display settings section. Here you can find more advanced display settings such as resolution and color depth.
By making these adjustments to your Windows 10 display settings, you can customize your desktop to fit your personal preference. Additionally, these settings can help improve the clarity of your monitor for a better viewing experience.
Post navigation
What type of maintenance tasks should I be performing on my PC to keep it running efficiently?
What is the best way to clean my computer’s registry?
Also read:
- [New] AI-Powered Image Processing Hub for 2024
- 2024 Approved Protecting Beats on Instagram
- 効果的にデータを Google Drive に移行させる方法(4つ選びました):ダブルシンキングテクニック解説
- AOMEI バックアップャーの使い方:パーティション・ボリュームの復元手順
- Definitive Guide: Recovering Missing My Documents Section in macOS
- Expert Advice: Addressing and Correcting PC Crashes in Cult of the Lamb Game
- Guide: Mastering Fallout 3 Gameplay on Windows 10
- How to Get & Update Epson ET-3760 Drivers on Microsoft Windows Systems
- IFind Data Rescue: Step-by-Step Guide to Fixing a Damaged SD Card
- Kompatibilitätsprüfung Für Windows 11: Ist Ihr Computer Bereit?
- La Double-Voie De Synchronisation Expliquée : Significations Théoriques Et Utilisations Concrètes
- Next-Gen Recording Greener Choices for 2024
- Samsung Galaxy Watch Reboot: Unveiling the Costs, Launch Timeline, Detailed Specs & Latest Updates
- Unraveling the Secrets to Captivating ASMR Scenarios and Effects for 2024
- WAV/WMA 파일을 무료로 바꾸는 Online 도구 - Movavi
- Title: Diagnosing Scanner Issues: Top Factors Affecting Performance & Solutions by YL Software Experts
- Author: Paul
- Created at : 2025-02-25 23:41:31
- Updated at : 2025-03-04 04:51:16
- Link: https://solve-marvelous.techidaily.com/diagnosing-scanner-issues-top-factors-affecting-performance-and-solutions-by-yl-software-experts/
- License: This work is licensed under CC BY-NC-SA 4.0.