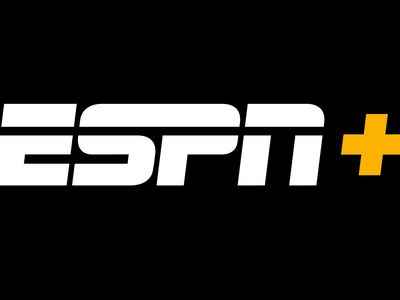
Easy Steps to View and Manage Your PC's Memory Usage in Windows with YL Software Expertise

Mastering Display Customization on Windows [Student]: What Is the Value of (B ) if It Satisfies the Equation (\Frac{b}{6} = 9 )?
The Windows 10 display settings allow you to change the appearance of your desktop and customize it to your liking. There are many different display settings you can adjust, from adjusting the brightness of your screen to choosing the size of text and icons on your monitor. Here is a step-by-step guide on how to adjust your Windows 10 display settings.
1. Find the Start button located at the bottom left corner of your screen. Click on the Start button and then select Settings.
2. In the Settings window, click on System.
3. On the left side of the window, click on Display. This will open up the display settings options.
4. You can adjust the brightness of your screen by using the slider located at the top of the page. You can also change the scaling of your screen by selecting one of the preset sizes or manually adjusting the slider.
5. To adjust the size of text and icons on your monitor, scroll down to the Scale and layout section. Here you can choose between the recommended size and manually entering a custom size. Once you have chosen the size you would like, click the Apply button to save your changes.
6. You can also adjust the orientation of your display by clicking the dropdown menu located under Orientation. You have the options to choose between landscape, portrait, and rotated.
7. Next, scroll down to the Multiple displays section. Here you can choose to extend your display or duplicate it onto another monitor.
8. Finally, scroll down to the Advanced display settings section. Here you can find more advanced display settings such as resolution and color depth.
By making these adjustments to your Windows 10 display settings, you can customize your desktop to fit your personal preference. Additionally, these settings can help improve the clarity of your monitor for a better viewing experience.
Post navigation
What type of maintenance tasks should I be performing on my PC to keep it running efficiently?
What is the best way to clean my computer’s registry?
Also read:
- [New] Cutting-Edge Strategies for IGTV Backgrounds
- [New] In 2024, Unraveling Mukbang The Art of Feast-Filled Vlogs
- 無成本線上FLV到AAC格式的直鮮轉換器 - 使用Movavi
- 線上無償 WAV 到 M4A 轉換服務:Movavi 音頻編碼工具
- Complimentary VR Film Preview: Exclusive 360° Video Snippets & Teasers - Grab for Free!
- Downloading SamFw FRP Tool 3.0 for Itel P40
- Explore Yokohama Like Never Before with 'Like a Dragon' On Your PC!
- Guaranteed Methods to Delete Files Beyond Recovery in the Windows 10 Operating System
- Guía Para Convertir Archivos De Audio WAV a MP3 Sin Costo Alguno Mediante Movavi
- Make Every Gaming Moment Memorable for 2024
- Najlepší Bezcenné Prekonvertovatelnosti Pro Zákořený Systém - Mac
- Switch Audio Formats Effortlessly - Convert OGG to WMV for Free Using the Best Online Tools
- The Best Android Unlock Software For Honor Magic Vs 2 Device Top 5 Picks to Remove Android Locks
- Transformez Vos Fichiers SWF en AVI Sans Frais Grâce Au Convertisseur en Ligne Movavi - Solution Optimisée SEO
- Vyber Bezcenné Vystřihovací Železo Za 2024 [Aktualizační Akt] – Poznámky Movavi Bezcenných Topu 14 Nástrojů
- Will Redmi Note 12T Pro play AVCHD mts files?
- Title: Easy Steps to View and Manage Your PC's Memory Usage in Windows with YL Software Expertise
- Author: Paul
- Created at : 2025-02-25 06:33:02
- Updated at : 2025-03-03 21:00:49
- Link: https://solve-marvelous.techidaily.com/easy-steps-to-view-and-manage-your-pcs-memory-usage-in-windows-with-yl-software-expertise/
- License: This work is licensed under CC BY-NC-SA 4.0.