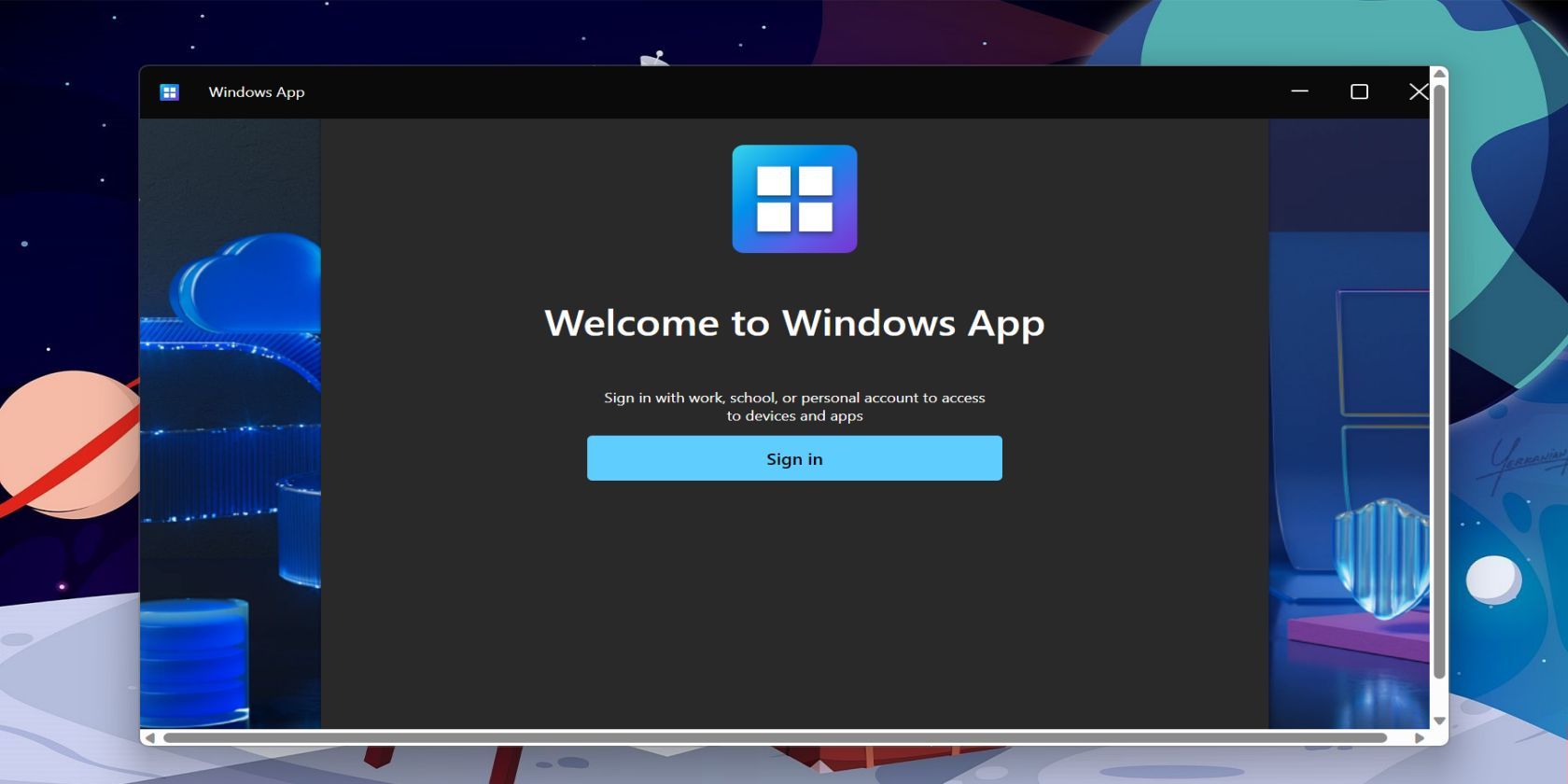
Effective Strategies for Managing Auto-Start Applications: Tips From YL Computing

[B = 54 \
The Windows 10 display settings allow you to change the appearance of your desktop and customize it to your liking. There are many different display settings you can adjust, from adjusting the brightness of your screen to choosing the size of text and icons on your monitor. Here is a step-by-step guide on how to adjust your Windows 10 display settings.
1. Find the Start button located at the bottom left corner of your screen. Click on the Start button and then select Settings.
2. In the Settings window, click on System.
3. On the left side of the window, click on Display. This will open up the display settings options.
4. You can adjust the brightness of your screen by using the slider located at the top of the page. You can also change the scaling of your screen by selecting one of the preset sizes or manually adjusting the slider.
5. To adjust the size of text and icons on your monitor, scroll down to the Scale and layout section. Here you can choose between the recommended size and manually entering a custom size. Once you have chosen the size you would like, click the Apply button to save your changes.
6. You can also adjust the orientation of your display by clicking the dropdown menu located under Orientation. You have the options to choose between landscape, portrait, and rotated.
7. Next, scroll down to the Multiple displays section. Here you can choose to extend your display or duplicate it onto another monitor.
8. Finally, scroll down to the Advanced display settings section. Here you can find more advanced display settings such as resolution and color depth.
By making these adjustments to your Windows 10 display settings, you can customize your desktop to fit your personal preference. Additionally, these settings can help improve the clarity of your monitor for a better viewing experience.
Post navigation
What type of maintenance tasks should I be performing on my PC to keep it running efficiently?
What is the best way to clean my computer’s registry?
Also read:
- [New] Tele-Loop Triumph YouTube Videos, Endlessly Enjoyable on Tv
- [Updated] 2024 Approved Facebook Cover Video Width/Height Recommendation
- [Wie Sie Verlorene Dateien Wiederherstellen Können: 4 Ansätze Für Ihren HP Laptop-HDD]
- 💾 Step-by-Step Guide: Using Windows File Recovery for Win10 Files
- Comment Remettre À Neuf Un Disque Dur Externe Non Formaté Sans Perdre De Données ?
- Comparative Analysis of AR Stickers, Focusing on Google for 2024
- Easy Backup & Save Guide - Outlook Emails on PC | Quick Tips
- Fix Your Canon Printer's Non-Print Problem with These Top Five Tricks in Windows 11
- How to Effortlessly Move Pictures From Your iPhone to Your iPad, Including Non-iCloud Methods
- How to fix videos not playing with my Oppo K11 5G?
- In 2024, Easy Guide to Oppo A38 FRP Bypass With Best Methods
- In 2024, Ultimate 5 Display Choices For PS5
- Lösung Für Den Fehlermeldungen Bei Der Startup Von Einem Apple Mac
- Mastering Hardware with Tom's Expertise | In-Depth Analysis & Reviews
- New Guide How To Check iCloud Activation Lock Status On Your iPhone XS Max
- Seamless iPhone-to-iPhone App Transfer Using AirDrop
- Técnicas Efectivas Para Mantener Tus Archivos Alineados en Diferentes Máquinas
- Top 11 Solutions to Get Borderlands 3 Running Smoothly - Troubleshooting Guide
- Windows Server バックアップを使った効果的なベアメタル回復: 様々なハードウェアへの適用手順
- Title: Effective Strategies for Managing Auto-Start Applications: Tips From YL Computing
- Author: Paul
- Created at : 2025-02-28 06:45:27
- Updated at : 2025-03-04 02:45:52
- Link: https://solve-marvelous.techidaily.com/effective-strategies-for-managing-auto-start-applications-tips-from-yl-computing/
- License: This work is licensed under CC BY-NC-SA 4.0.