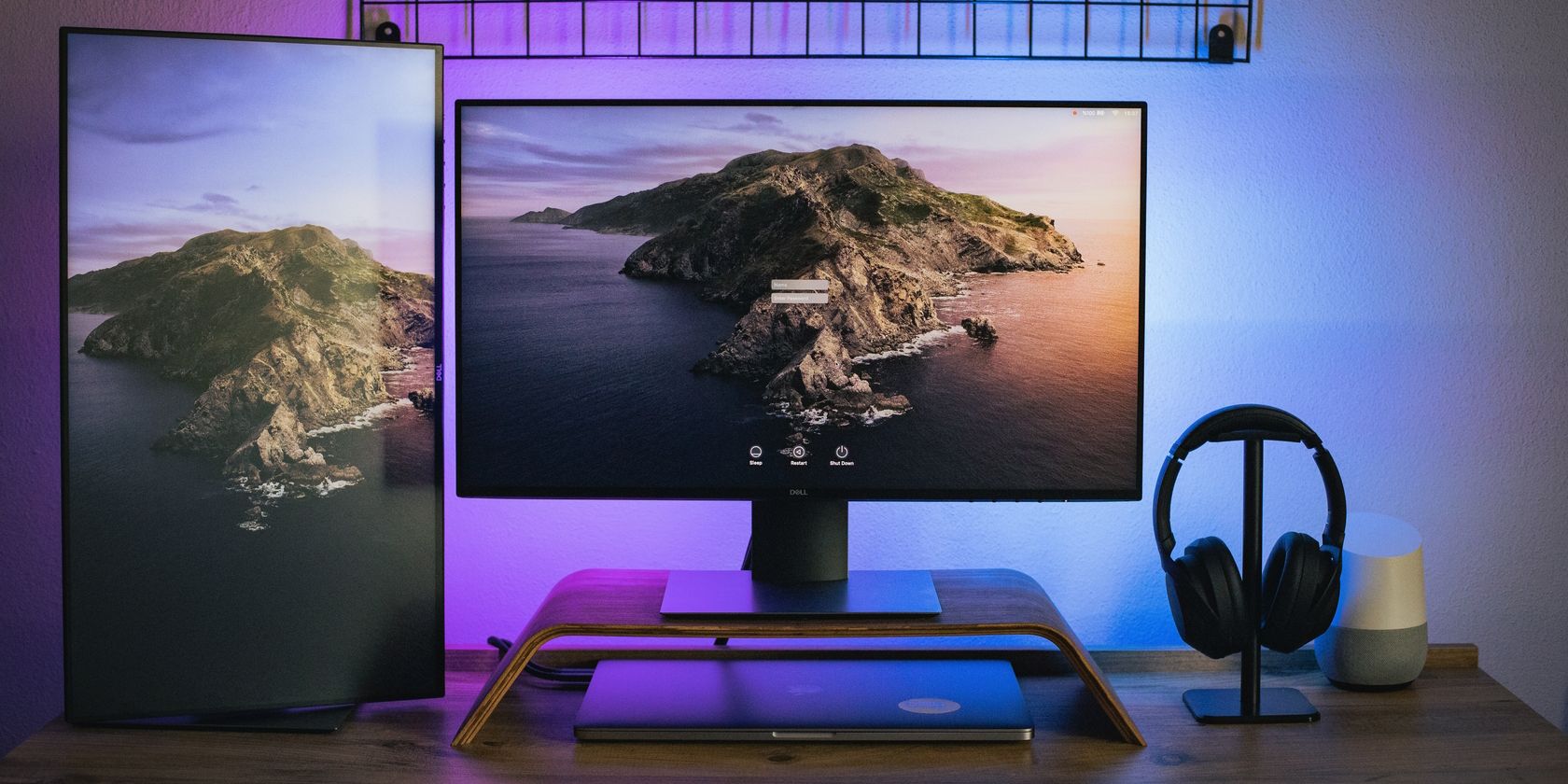
Exploring the Long-Term Effects of the 1839 Opium Conflict with Expert Analysis by YL Computing and YL Software

[\Frac{b}{6} = 9 \
The Windows 10 display settings allow you to change the appearance of your desktop and customize it to your liking. There are many different display settings you can adjust, from adjusting the brightness of your screen to choosing the size of text and icons on your monitor. Here is a step-by-step guide on how to adjust your Windows 10 display settings.
1. Find the Start button located at the bottom left corner of your screen. Click on the Start button and then select Settings.
2. In the Settings window, click on System.
3. On the left side of the window, click on Display. This will open up the display settings options.
4. You can adjust the brightness of your screen by using the slider located at the top of the page. You can also change the scaling of your screen by selecting one of the preset sizes or manually adjusting the slider.
5. To adjust the size of text and icons on your monitor, scroll down to the Scale and layout section. Here you can choose between the recommended size and manually entering a custom size. Once you have chosen the size you would like, click the Apply button to save your changes.
6. You can also adjust the orientation of your display by clicking the dropdown menu located under Orientation. You have the options to choose between landscape, portrait, and rotated.
7. Next, scroll down to the Multiple displays section. Here you can choose to extend your display or duplicate it onto another monitor.
8. Finally, scroll down to the Advanced display settings section. Here you can find more advanced display settings such as resolution and color depth.
By making these adjustments to your Windows 10 display settings, you can customize your desktop to fit your personal preference. Additionally, these settings can help improve the clarity of your monitor for a better viewing experience.
Post navigation
What type of maintenance tasks should I be performing on my PC to keep it running efficiently?
What is the best way to clean my computer’s registry?
Also read:
- [Boost Your Site's Insight Capabilities]: Leveraging Cutting-Edge Cookie-Based Tools
- [New] Melodies of the Night King Recommended Sites for TTS Downloads
- [Updated] 2024 Approved Ranking the Best iOS Devices' Tools to Download FB Movies & Tunes
- [Updated] Best of Breed Top 10 YouTube Stations for Journalism
- AI-Powered ABBYY OCR: Cutting Invoice Handling Time Down by Up to 90%
- Automated Traffic Boost with Cookiebot Technology
- Boost Your Phone's Speed + Introducing AR Business Cards: Habit Building Techniques | Wisdom on the ABBYY Blog
- Comment Les Seniors Surpassent-Ils Dans Le Télétravail? Découvrez Nos Résultats D'ABBYY!
- Download and Install Atheros Network Card Drivers on Windows
- Explore Ingenious Techniques for Voice Transformation at Zero Price
- Hogwarts Legacy Performance Boosters: 6 Proven Tips to Stop Stuttering !
- How to Remove and Reset Face ID on iPhone 6s | Dr.fone
- New 2024 Approved Similar Software or Alternatives to VirtualDub
- Title: Exploring the Long-Term Effects of the 1839 Opium Conflict with Expert Analysis by YL Computing and YL Software
- Author: Paul
- Created at : 2025-03-01 16:03:27
- Updated at : 2025-03-04 02:56:34
- Link: https://solve-marvelous.techidaily.com/exploring-the-long-term-effects-of-the-1839-opium-conflict-with-expert-analysis-by-yl-computing-and-yl-software/
- License: This work is licensed under CC BY-NC-SA 4.0.