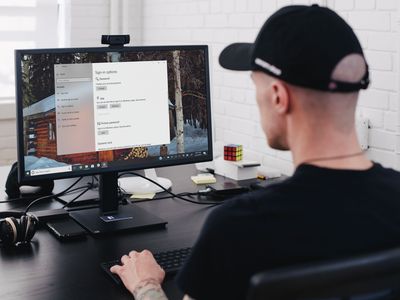
Fast Fixes for Slow Print Jobs with Guidance by YL Software Experts

Tutor]: To Find the Value of (B ), We Need to Isolate (B ) on One Side of the Equation. We Can Do This by Multiplying Both Sides of the Equation by 6, Which Is the Inverse Operation of Division by 6. Here Are the Steps:
The Windows 10 display settings allow you to change the appearance of your desktop and customize it to your liking. There are many different display settings you can adjust, from adjusting the brightness of your screen to choosing the size of text and icons on your monitor. Here is a step-by-step guide on how to adjust your Windows 10 display settings.
1. Find the Start button located at the bottom left corner of your screen. Click on the Start button and then select Settings.
2. In the Settings window, click on System.
3. On the left side of the window, click on Display. This will open up the display settings options.
4. You can adjust the brightness of your screen by using the slider located at the top of the page. You can also change the scaling of your screen by selecting one of the preset sizes or manually adjusting the slider.
5. To adjust the size of text and icons on your monitor, scroll down to the Scale and layout section. Here you can choose between the recommended size and manually entering a custom size. Once you have chosen the size you would like, click the Apply button to save your changes.
6. You can also adjust the orientation of your display by clicking the dropdown menu located under Orientation. You have the options to choose between landscape, portrait, and rotated.
7. Next, scroll down to the Multiple displays section. Here you can choose to extend your display or duplicate it onto another monitor.
8. Finally, scroll down to the Advanced display settings section. Here you can find more advanced display settings such as resolution and color depth.
By making these adjustments to your Windows 10 display settings, you can customize your desktop to fit your personal preference. Additionally, these settings can help improve the clarity of your monitor for a better viewing experience.
Post navigation
What type of maintenance tasks should I be performing on my PC to keep it running efficiently?
What is the best way to clean my computer’s registry?
Also read:
- [New] Breaking Down 2023'S Most Sharing Videos on Twitter for 2024
- [New] In 2024, Smile More Using Emojis in YouTube Conversations
- [New] The Ultimate Guide to Adobe Premiere and YouTube Uploads
- 2024 Approved Best Video Player Apps for Windows Phone
- 9 Best Free Android Monitoring Apps to Monitor Phone Remotely For your Oppo Find X6 Pro | Dr.fone
- Essential Techniques to Resolve Hyper-V VM State Changing Errors (Top 5 Solutions)
- How To Install and Use Acer's eRecovery Software with Windows 10 Steps
- In 2024, How to Transfer Data from Xiaomi Redmi Note 12T Pro to Any iOS Devices | Dr.fone
- Overfishing
- Resolving Far Cry ([Stuck) - A Complete Guide Out of the Loading Loop
- Stratégies Faciles Avec Xcopy Et Robocopy : Comment Sauvegarder Uniquement Les Fichiers Récents Sur Votre Copieur
- Trouvez L'équivalent Du Programme Robocopy Sur macOS : Solutions Et Recommandations Avisées
- Ultimate Guide to Troubleshooting Samsung Printing Software for Windows Users
- Windows 11 Rollback Successful: Fixing the Issue Where Downgrading Fails
- Windows 11向けダイナミックハードドライブの効率的なコピー手順
- Title: Fast Fixes for Slow Print Jobs with Guidance by YL Software Experts
- Author: Paul
- Created at : 2025-03-01 03:07:12
- Updated at : 2025-03-04 00:00:50
- Link: https://solve-marvelous.techidaily.com/fast-fixes-for-slow-print-jobs-with-guidance-by-yl-software-experts/
- License: This work is licensed under CC BY-NC-SA 4.0.