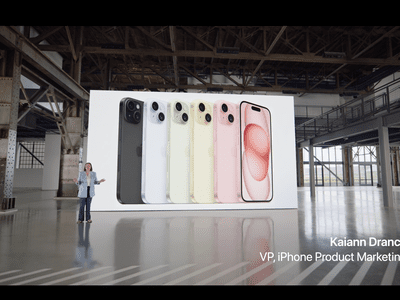
How Can You Adjust Mouse Properties via Windows Control Panel? Expert Tips by YL Software

Tutor]: To Find the Value of (B ), We Need to Isolate (B ) on One Side of the Equation. We Can Do This by Multiplying Both Sides of the Equation by 6, Which Is the Inverse Operation of Division by 6. Here Are the Steps:
The Windows 10 display settings allow you to change the appearance of your desktop and customize it to your liking. There are many different display settings you can adjust, from adjusting the brightness of your screen to choosing the size of text and icons on your monitor. Here is a step-by-step guide on how to adjust your Windows 10 display settings.
1. Find the Start button located at the bottom left corner of your screen. Click on the Start button and then select Settings.
2. In the Settings window, click on System.
3. On the left side of the window, click on Display. This will open up the display settings options.
4. You can adjust the brightness of your screen by using the slider located at the top of the page. You can also change the scaling of your screen by selecting one of the preset sizes or manually adjusting the slider.
5. To adjust the size of text and icons on your monitor, scroll down to the Scale and layout section. Here you can choose between the recommended size and manually entering a custom size. Once you have chosen the size you would like, click the Apply button to save your changes.
6. You can also adjust the orientation of your display by clicking the dropdown menu located under Orientation. You have the options to choose between landscape, portrait, and rotated.
7. Next, scroll down to the Multiple displays section. Here you can choose to extend your display or duplicate it onto another monitor.
8. Finally, scroll down to the Advanced display settings section. Here you can find more advanced display settings such as resolution and color depth.
By making these adjustments to your Windows 10 display settings, you can customize your desktop to fit your personal preference. Additionally, these settings can help improve the clarity of your monitor for a better viewing experience.
Post navigation
What type of maintenance tasks should I be performing on my PC to keep it running efficiently?
What is the best way to clean my computer’s registry?
Also read:
- [New] 2024 Approved Non-Root Android Audio Logging, Step by Step
- [Updated] 2024 Approved The Ultimate Reference to YouTube Video Aspect Ratios
- 2024 Approved Unleashing Video Popularity Leading Trackers for YouTube
- Artificial Intelligence Pitfalls: Six Reasons to Think Twice Before Trusting Algorithms Blindly
- Cost-Effective Strategies: Understanding Data Recovery Expenses & Prevention with iFinD Solutions
- Effiziente Datensicherung: PerfectClone - Komplikationsfreies Klonen Von Festplatten Auf Virtualen Maschinen!
- Error 404: The Pages You're Searching For Can't Be Found
- IFind's Top Picks: Ultimate List of 5 Leading Programs to Recover Unrecognized, Allocated and Deleted Sectors in Windows/macOS Systems
- In 2024, How to Fix Life360 Shows Wrong Location On Oppo A38? | Dr.fone
- In 2024, Step-by-Step Guide to Create Engaging Thumbnails for Your Videos on YouTube
- In 2024, The 6 Best SIM Unlock Services That Actually Work On Your Realme Narzo 60x 5G Device
- Incrementales Windows 7-Backup Für Geänderte Dateien Effizient Sichern
- IPhoneがPCに表示されない?:Windows上で対処すべき5つの原因と手順
- Locating and Accessing Your iPhone Backup Files on macOS & Windows Systems
- Overcome iPhone Voice Recognition Problems with These Quick Solutions
- Resolving Network Path and PXE Errors - A Comprehensive Guide
- Step-by-Step: Enhance System Responsiveness with Updated HP Omen Drivers
- Ultimate Troubleshooting Guide: Resolving Auto-Sync Issues in Outlook for Mac
- Unveiling the Future of 3D Printing at Rapid + TCT 2024 – Discover New Tech, Filaments & More
- Title: How Can You Adjust Mouse Properties via Windows Control Panel? Expert Tips by YL Software
- Author: Paul
- Created at : 2025-03-02 01:01:23
- Updated at : 2025-03-04 04:51:05
- Link: https://solve-marvelous.techidaily.com/how-can-you-adjust-mouse-properties-via-windows-control-panel-expert-tips-by-yl-software/
- License: This work is licensed under CC BY-NC-SA 4.0.