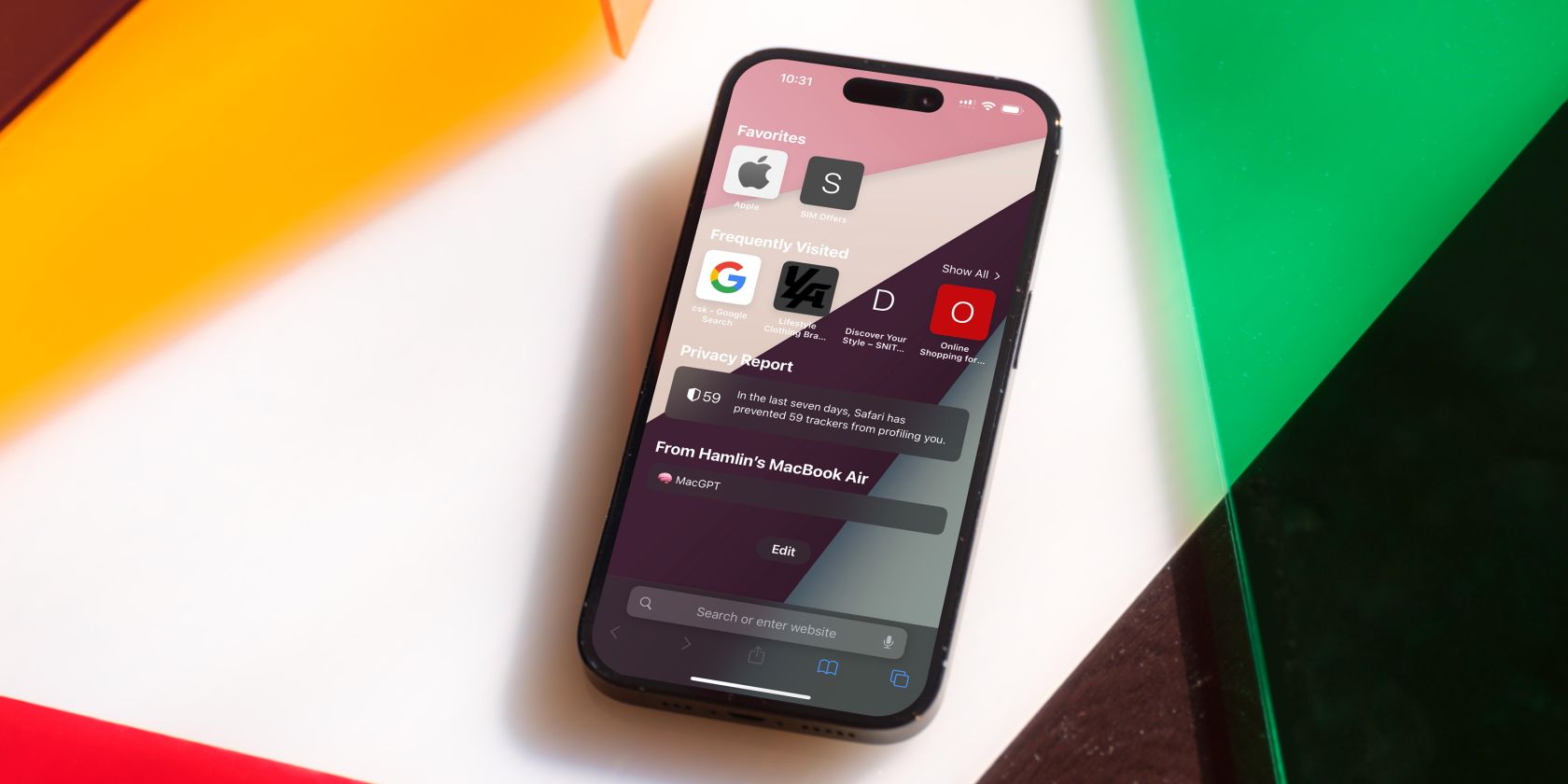
How to Fix a Printer Not Detecting a Freshly Installed Ink Cartridge - Tips From YL Computing

Mastering Display Customization on Windows [Student]: What Is the Value of (B ) if It Satisfies the Equation (\Frac{b}{6} = 9 )?
The Windows 10 display settings allow you to change the appearance of your desktop and customize it to your liking. There are many different display settings you can adjust, from adjusting the brightness of your screen to choosing the size of text and icons on your monitor. Here is a step-by-step guide on how to adjust your Windows 10 display settings.
1. Find the Start button located at the bottom left corner of your screen. Click on the Start button and then select Settings.
2. In the Settings window, click on System.
3. On the left side of the window, click on Display. This will open up the display settings options.
4. You can adjust the brightness of your screen by using the slider located at the top of the page. You can also change the scaling of your screen by selecting one of the preset sizes or manually adjusting the slider.
5. To adjust the size of text and icons on your monitor, scroll down to the Scale and layout section. Here you can choose between the recommended size and manually entering a custom size. Once you have chosen the size you would like, click the Apply button to save your changes.
6. You can also adjust the orientation of your display by clicking the dropdown menu located under Orientation. You have the options to choose between landscape, portrait, and rotated.
7. Next, scroll down to the Multiple displays section. Here you can choose to extend your display or duplicate it onto another monitor.
8. Finally, scroll down to the Advanced display settings section. Here you can find more advanced display settings such as resolution and color depth.
By making these adjustments to your Windows 10 display settings, you can customize your desktop to fit your personal preference. Additionally, these settings can help improve the clarity of your monitor for a better viewing experience.
Post navigation
What type of maintenance tasks should I be performing on my PC to keep it running efficiently?
What is the best way to clean my computer’s registry?
Also read:
- [Updated] 2024 Approved Flight Expertise Unleashed An Examination of DJI Phantom 3
- 「別PCへのWindows 11/10システムイメージ移行:専門家からのガイダンス」
- 如何解决 Windows 11 上系统保护图标显示为灰色的问题并恢复功能
- 针对 Windows 系统优化的 SD 卡(可启用)高效复制解决方案
- Anticipating Upgrades in the Next Gen iPhone 15 Pro Compared to My Experience with the iPhone
- DIY: Repairing DirectX Errors in EA Sports' FIFA 20 - A Comprehensive Fix Guide
- Effiziente Strategien Für Den Transfer Von PC-Songs Zu iPhones Unter Windows 10/11
- From Freelance Filmmaker to Full-Time Financier Snapchat Storytelling
- Insider Guide to GoPro Wizardry
- Top 3 Strategies for Successful Server Relocation - A Guide
- Updated How to Add Audio to AVI-2023 Update for 2024
- Title: How to Fix a Printer Not Detecting a Freshly Installed Ink Cartridge - Tips From YL Computing
- Author: Paul
- Created at : 2025-03-01 04:58:26
- Updated at : 2025-03-03 20:06:13
- Link: https://solve-marvelous.techidaily.com/how-to-fix-a-printer-not-detecting-a-freshly-installed-ink-cartridge-tips-from-yl-computing/
- License: This work is licensed under CC BY-NC-SA 4.0.