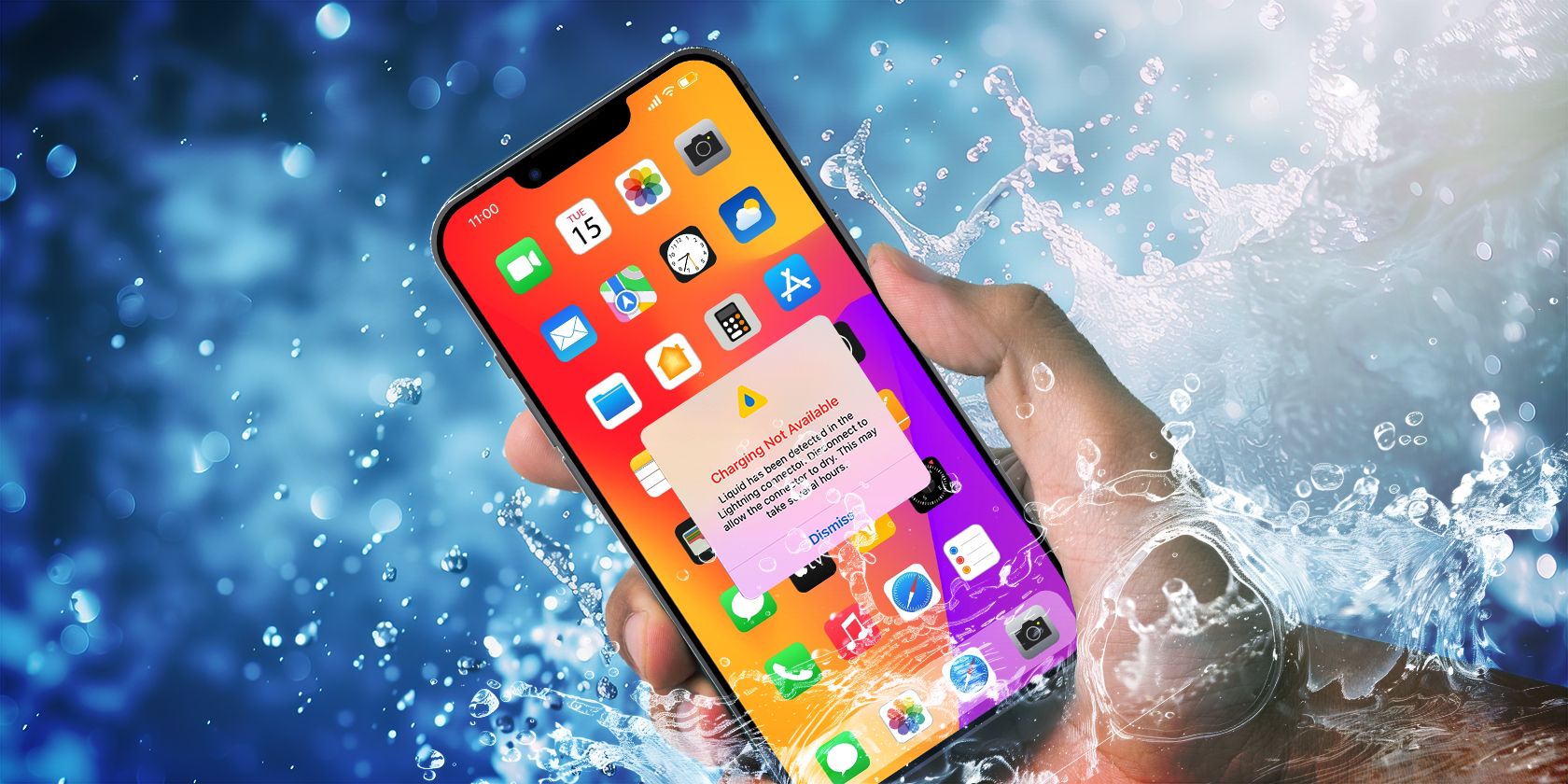
Maximizing Hard Drive Efficiency: Steps to Clear Up Your PC's Storage - Tips From YL Computing

[B = 54 \
The Windows 10 display settings allow you to change the appearance of your desktop and customize it to your liking. There are many different display settings you can adjust, from adjusting the brightness of your screen to choosing the size of text and icons on your monitor. Here is a step-by-step guide on how to adjust your Windows 10 display settings.
1. Find the Start button located at the bottom left corner of your screen. Click on the Start button and then select Settings.
2. In the Settings window, click on System.
3. On the left side of the window, click on Display. This will open up the display settings options.
4. You can adjust the brightness of your screen by using the slider located at the top of the page. You can also change the scaling of your screen by selecting one of the preset sizes or manually adjusting the slider.
5. To adjust the size of text and icons on your monitor, scroll down to the Scale and layout section. Here you can choose between the recommended size and manually entering a custom size. Once you have chosen the size you would like, click the Apply button to save your changes.
6. You can also adjust the orientation of your display by clicking the dropdown menu located under Orientation. You have the options to choose between landscape, portrait, and rotated.
7. Next, scroll down to the Multiple displays section. Here you can choose to extend your display or duplicate it onto another monitor.
8. Finally, scroll down to the Advanced display settings section. Here you can find more advanced display settings such as resolution and color depth.
By making these adjustments to your Windows 10 display settings, you can customize your desktop to fit your personal preference. Additionally, these settings can help improve the clarity of your monitor for a better viewing experience.
Post navigation
What type of maintenance tasks should I be performing on my PC to keep it running efficiently?
What is the best way to clean my computer’s registry?
Also read:
- [New] 2024 Approved Funnies in a Flash Top 10 Quick & Quirky Video Concepts for YouTubers
- [New] Become an Audio Trailblazer – Exclusive Vocal Change Techniques in Free Fire (Free)
- [Updated] In 2024, Female Gamers Faction YT's #10 Stars
- [Updated] Innovative Approaches to LUT Creation
- [Updated] Riding Secure - The Crème De La Cam Selection for Motorcyclists
- 1. Easy Guide: Retrieving Deleted Apps From Your PC with Windows 11
- 3 Ways for Android Pokemon Go Spoofing On Xiaomi 13T Pro | Dr.fone
- 区块文件数据恢复:有效的方法和技巧
- Biometría Impedida en Windows
- Comment Installer En Toute Sécurité Une Sauvegarde Windows 11 Sur Un Clé USB
- Connecting Multiple Displays Efficiently: A Step-by-Step Guide by YL Computing
- Force Windows 11 Updates with Ease: Masterful Tricks Revealed
- HDDからSSDへ直接クローニング - SATA-USBコネクタ不要
- Here are Some of the Best Pokemon Discord Servers to Join On Itel P55T | Dr.fone
- How to Efficiently Save Your VMware VMs on an External Disk Device: 3 Expert Tips
- How to Transfer Your Boot Drive From One Hardware to a New Disk on Windows 11
- In 2024, A Comprehensive Guide to iCloud Unlock On Apple iPhone 14 Pro Max Online
- In 2024, Fade Techniques in Audio Production with Adobe Tools
- Ultimate Fix for Lost Texts: Retrieving Deleted iPhone Memos on Latest Series I to V
- Title: Maximizing Hard Drive Efficiency: Steps to Clear Up Your PC's Storage - Tips From YL Computing
- Author: Paul
- Created at : 2025-03-01 22:05:28
- Updated at : 2025-03-04 07:16:36
- Link: https://solve-marvelous.techidaily.com/maximizing-hard-drive-efficiency-steps-to-clear-up-your-pcs-storage-tips-from-yl-computing/
- License: This work is licensed under CC BY-NC-SA 4.0.