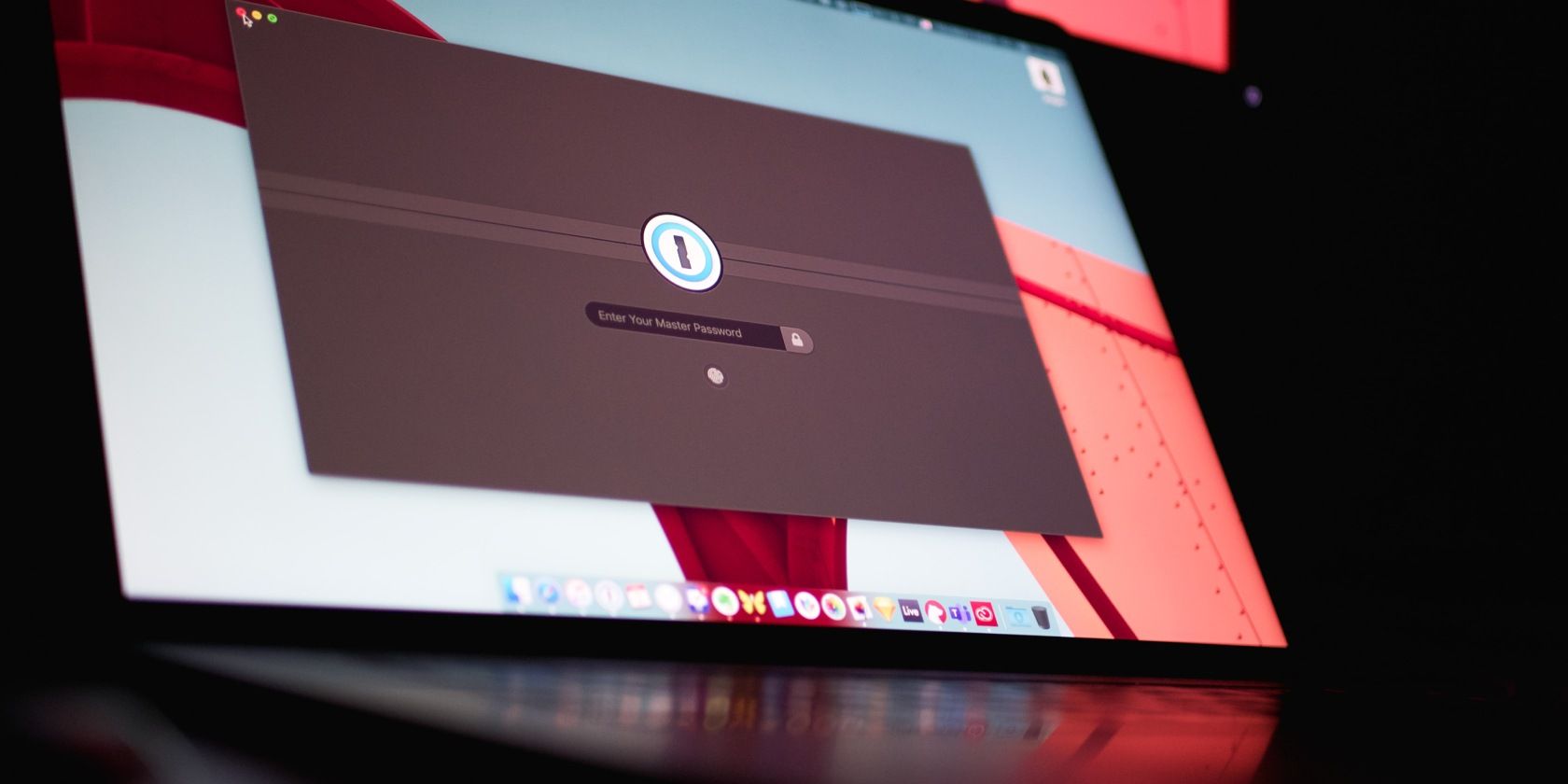
Overcoming CPU Fever: Strategies to Keep Your Computer Chill - YL's Guide to Optimal Performance

[B = 54 \
The Windows 10 display settings allow you to change the appearance of your desktop and customize it to your liking. There are many different display settings you can adjust, from adjusting the brightness of your screen to choosing the size of text and icons on your monitor. Here is a step-by-step guide on how to adjust your Windows 10 display settings.
1. Find the Start button located at the bottom left corner of your screen. Click on the Start button and then select Settings.
2. In the Settings window, click on System.
3. On the left side of the window, click on Display. This will open up the display settings options.
4. You can adjust the brightness of your screen by using the slider located at the top of the page. You can also change the scaling of your screen by selecting one of the preset sizes or manually adjusting the slider.
5. To adjust the size of text and icons on your monitor, scroll down to the Scale and layout section. Here you can choose between the recommended size and manually entering a custom size. Once you have chosen the size you would like, click the Apply button to save your changes.
6. You can also adjust the orientation of your display by clicking the dropdown menu located under Orientation. You have the options to choose between landscape, portrait, and rotated.
7. Next, scroll down to the Multiple displays section. Here you can choose to extend your display or duplicate it onto another monitor.
8. Finally, scroll down to the Advanced display settings section. Here you can find more advanced display settings such as resolution and color depth.
By making these adjustments to your Windows 10 display settings, you can customize your desktop to fit your personal preference. Additionally, these settings can help improve the clarity of your monitor for a better viewing experience.
Post navigation
What type of maintenance tasks should I be performing on my PC to keep it running efficiently?
What is the best way to clean my computer’s registry?
Also read:
- [New] How to Create Time-Lapse Video with Canon Camera
- [New] Mastering Engagement Your Essential List of 15 Opener Templates for 2024
- [Updated] 2024 Approved Simplified Methods to Screen Record Instagram's Story Feature
- 2024 Approved Revolutionize with a Stroke Premier Tablet Draw Tools
- ABBYY Cloud Services Terms: Comprehensive Data Protection Agreement Including GDPR Compliance
- AI Integration: One-Third of Biz Marketers Now Utilizing Artificial Intelligence - Insights From ZDNet
- AI OCRを活用した領句処理方法: Abbyyで考慮すべき主なポイント
- Complete Guide on Transferring Spotify Playlist Data Into Editable Text Files
- Did Your iPhone 8 Passcode Change Itself? Unlock It Now
- Transforming the Future of Automated Efficiency: A Look at the Successful Alliance Between ABBYY and UiPath
- Unlocking Greater ROI: Transform Your Site Using Our Revolutionary Cookiebot Solutions
- Unlocking the Key Strategies for Thriving in Digital Conversion
- Title: Overcoming CPU Fever: Strategies to Keep Your Computer Chill - YL's Guide to Optimal Performance
- Author: Paul
- Created at : 2025-03-03 06:58:14
- Updated at : 2025-03-03 16:03:01
- Link: https://solve-marvelous.techidaily.com/overcoming-cpu-fever-strategies-to-keep-your-computer-chill-yls-guide-to-optimal-performance/
- License: This work is licensed under CC BY-NC-SA 4.0.