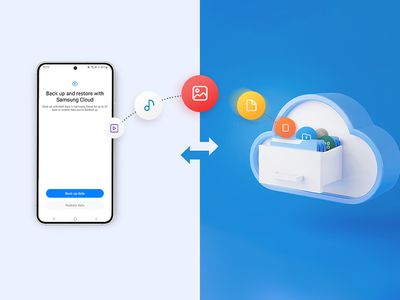
Resolve Your Print Job Stuck Issues with Ease: A Guide to Fixing Printer Spoolers

Tutor]: To Find the Value of (B ), We Need to Isolate (B ) on One Side of the Equation. We Can Do This by Multiplying Both Sides of the Equation by 6, Which Is the Inverse Operation of Division by 6. Here Are the Steps:
The Windows 10 display settings allow you to change the appearance of your desktop and customize it to your liking. There are many different display settings you can adjust, from adjusting the brightness of your screen to choosing the size of text and icons on your monitor. Here is a step-by-step guide on how to adjust your Windows 10 display settings.
1. Find the Start button located at the bottom left corner of your screen. Click on the Start button and then select Settings.
2. In the Settings window, click on System.
3. On the left side of the window, click on Display. This will open up the display settings options.
4. You can adjust the brightness of your screen by using the slider located at the top of the page. You can also change the scaling of your screen by selecting one of the preset sizes or manually adjusting the slider.
5. To adjust the size of text and icons on your monitor, scroll down to the Scale and layout section. Here you can choose between the recommended size and manually entering a custom size. Once you have chosen the size you would like, click the Apply button to save your changes.
6. You can also adjust the orientation of your display by clicking the dropdown menu located under Orientation. You have the options to choose between landscape, portrait, and rotated.
7. Next, scroll down to the Multiple displays section. Here you can choose to extend your display or duplicate it onto another monitor.
8. Finally, scroll down to the Advanced display settings section. Here you can find more advanced display settings such as resolution and color depth.
By making these adjustments to your Windows 10 display settings, you can customize your desktop to fit your personal preference. Additionally, these settings can help improve the clarity of your monitor for a better viewing experience.
Post navigation
What type of maintenance tasks should I be performing on my PC to keep it running efficiently?
What is the best way to clean my computer’s registry?
Also read:
- [New] SRT to SUBCAP Mastery in 3 Steps for 2024
- 「Windows Server」における定期的な自動バックアップの停止方法
- 2024 Approved The Ultimate Broadcast Blueprint for Enthralling Cricket Matches
- Easy Ways to Record Vimeo Videos
- Efficiently Transform Videos & Audio Files to OGG Format, Massively: A Simple Guide
- How to Unlock Poco F5 5G Phone with Broken Screen
- In 2024, How to Find iSpoofer Pro Activation Key On Apple iPhone XR? | Dr.fone
- In 2024, Subtle Techniques for Edgenuity-Free Study Time
- Mastering Hard Drive Rescue: A Comprehensive Tutorial by iFinD's iFind Recovery Tool
- Protokolle Für Die Wiederherstellung Von BitLocker-Verschlüsselungsdaten Auf Der Festplatte
- Solution to Your iPhone Not Receiving Pictures From Android: Master the Art of Using FoneBackup
- Story 3: The Glare Challenge with Light Shelves
- Top 3 Free Artificial Intelligence Tools for Effortless AI PDF to Excel Conversion
- Understanding ChatGPT & Unleashing the Power of Generative Artific
- Will Pokémon Go Ban the Account if You Use PGSharp On HTC U23 Pro | Dr.fone
- Windows 11 Data Recovery: Easy Ways to Retrieve Accidentally Removed Files
- Windows 11 におけるシステムバックアップ手順: 2 つの効果的な方法
- Title: Resolve Your Print Job Stuck Issues with Ease: A Guide to Fixing Printer Spoolers
- Author: Paul
- Created at : 2025-02-28 16:42:06
- Updated at : 2025-03-03 21:01:52
- Link: https://solve-marvelous.techidaily.com/resolve-your-print-job-stuck-issues-with-ease-a-guide-to-fixing-printer-spoolers/
- License: This work is licensed under CC BY-NC-SA 4.0.