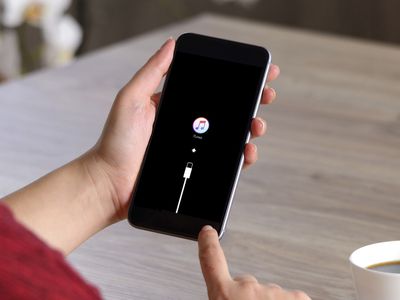
Step-by-Step Guide: Installing Your Own Hard Drive - Expert Tips From YL Computing

Tutor]: To Find the Value of (B ), We Need to Isolate (B ) on One Side of the Equation. We Can Do This by Multiplying Both Sides of the Equation by 6, Which Is the Inverse Operation of Division by 6. Here Are the Steps:
The Windows 10 display settings allow you to change the appearance of your desktop and customize it to your liking. There are many different display settings you can adjust, from adjusting the brightness of your screen to choosing the size of text and icons on your monitor. Here is a step-by-step guide on how to adjust your Windows 10 display settings.
1. Find the Start button located at the bottom left corner of your screen. Click on the Start button and then select Settings.
2. In the Settings window, click on System.
3. On the left side of the window, click on Display. This will open up the display settings options.
4. You can adjust the brightness of your screen by using the slider located at the top of the page. You can also change the scaling of your screen by selecting one of the preset sizes or manually adjusting the slider.
5. To adjust the size of text and icons on your monitor, scroll down to the Scale and layout section. Here you can choose between the recommended size and manually entering a custom size. Once you have chosen the size you would like, click the Apply button to save your changes.
6. You can also adjust the orientation of your display by clicking the dropdown menu located under Orientation. You have the options to choose between landscape, portrait, and rotated.
7. Next, scroll down to the Multiple displays section. Here you can choose to extend your display or duplicate it onto another monitor.
8. Finally, scroll down to the Advanced display settings section. Here you can find more advanced display settings such as resolution and color depth.
By making these adjustments to your Windows 10 display settings, you can customize your desktop to fit your personal preference. Additionally, these settings can help improve the clarity of your monitor for a better viewing experience.
Post navigation
What type of maintenance tasks should I be performing on my PC to keep it running efficiently?
What is the best way to clean my computer’s registry?
Also read:
- [New] 2024 Approved Maximizing Impact Strategies for Going Viral on Instagram
- [Updated] 2024 Approved Expert Video Extractor FB & Firefox Enhanced Experience
- 2024 Approved Unlock Your Potential with These Influential Biz Video Hubs
- A Step-by-Step for Delving Into FB Archives
- ABBYY at the Joint Conference on Shared Services & Outsourcing
- ABBYY Clinches Top Position in Gartner's 2023 Magic Quadrant for Advanced Process Mining Solutions
- ABBYY Cloud Services Agreement: Comprehensive Terms & Conditions Including EU Data Protection Regulation Compliance
- ABBYY FlexiCapture - AI駆使した最先端の帳票自動認識プラットフォームについて学ぶ
- ABBYY SDK Solutions for Revolutionizing Package Processing in the Transport Industry: Insights From the ABBYY Blog
- Cookiebot-Enabled: Enhance Your Website's User Experience & Tracking
- Cookiebot-Enabled: Optimized Data Collection & Consent Management
- Get Your System Up and Running: Free ASRock AB350 Pro4 Driver Downloads for Windows!
- In 2024, How To Remove Screen Lock PIN On Tecno Camon 20 Premier 5G Like A Pro 5 Easy Ways
- Is Real-Time DJ Performance Transforming Music Entertainment? | Insights Into Pioneer CDJs' Role
- Trouble with Rogue Company on Your Computer? Here's How to Stop the Constant PC Crashes
- Title: Step-by-Step Guide: Installing Your Own Hard Drive - Expert Tips From YL Computing
- Author: Paul
- Created at : 2025-02-26 08:03:18
- Updated at : 2025-03-04 00:56:40
- Link: https://solve-marvelous.techidaily.com/step-by-step-guide-installing-your-own-hard-drive-expert-tips-from-yl-computing/
- License: This work is licensed under CC BY-NC-SA 4.0.