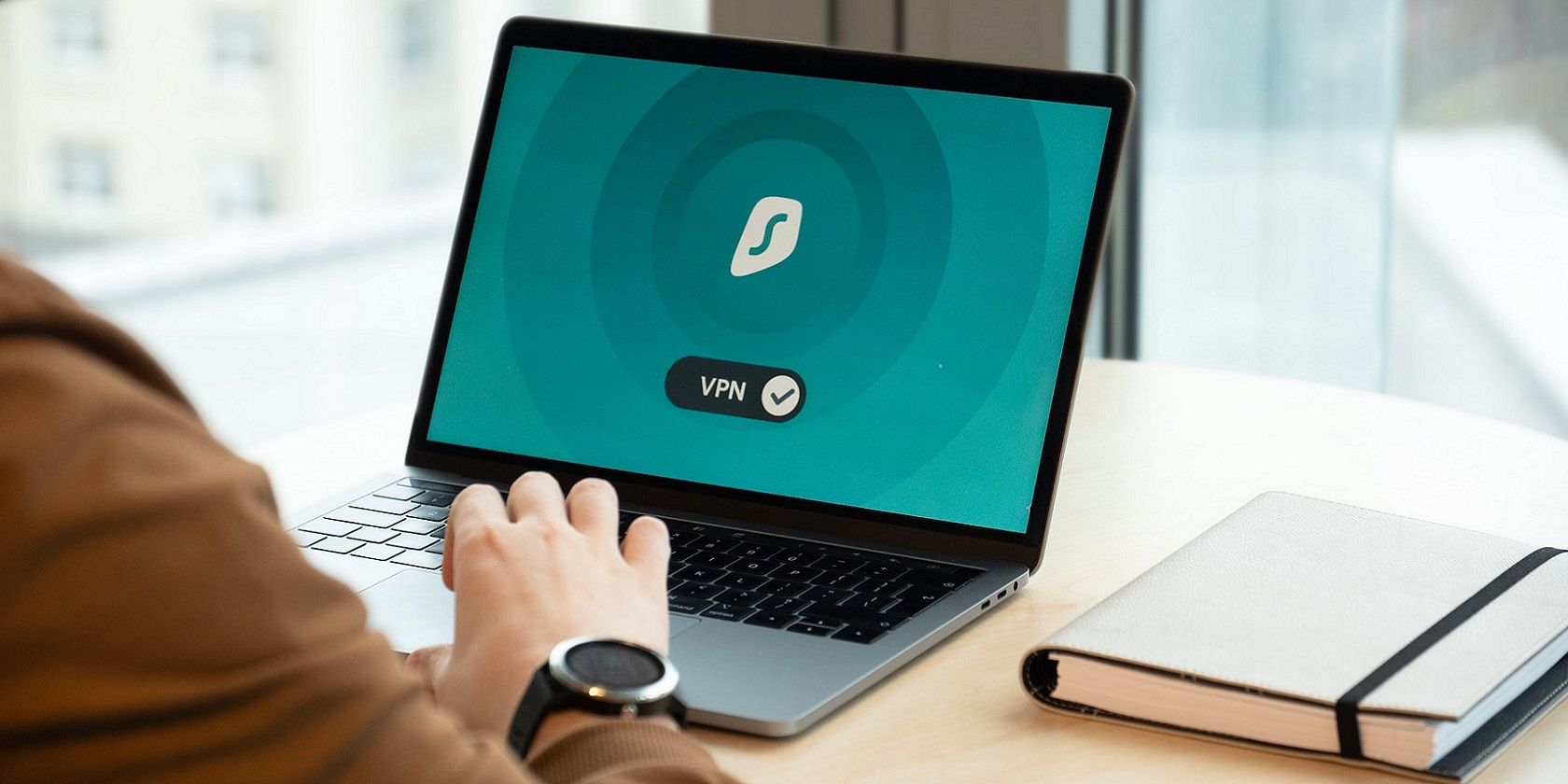
Step-by-Step Guide on Adding Additional RAM Modules for Your Existing Setup - Memory Expansion Advice From YL Software

[6 \Times \Frac{b}{6} = 9 \Times 6 \
The Windows 10 display settings allow you to change the appearance of your desktop and customize it to your liking. There are many different display settings you can adjust, from adjusting the brightness of your screen to choosing the size of text and icons on your monitor. Here is a step-by-step guide on how to adjust your Windows 10 display settings.
1. Find the Start button located at the bottom left corner of your screen. Click on the Start button and then select Settings.
2. In the Settings window, click on System.
3. On the left side of the window, click on Display. This will open up the display settings options.
4. You can adjust the brightness of your screen by using the slider located at the top of the page. You can also change the scaling of your screen by selecting one of the preset sizes or manually adjusting the slider.
5. To adjust the size of text and icons on your monitor, scroll down to the Scale and layout section. Here you can choose between the recommended size and manually entering a custom size. Once you have chosen the size you would like, click the Apply button to save your changes.
6. You can also adjust the orientation of your display by clicking the dropdown menu located under Orientation. You have the options to choose between landscape, portrait, and rotated.
7. Next, scroll down to the Multiple displays section. Here you can choose to extend your display or duplicate it onto another monitor.
8. Finally, scroll down to the Advanced display settings section. Here you can find more advanced display settings such as resolution and color depth.
By making these adjustments to your Windows 10 display settings, you can customize your desktop to fit your personal preference. Additionally, these settings can help improve the clarity of your monitor for a better viewing experience.
Post navigation
What type of maintenance tasks should I be performing on my PC to keep it running efficiently?
What is the best way to clean my computer’s registry?
Also read:
- [New] In 2024, Media Mosaic Maker
- [Updated] Beyond VidCon - A Guide to the Most Important YouTube Events
- [Updated] Novice's Guide to Hassle-Free NFT Generation
- 2024 Approved From Raw to Radiant Youtube's Art of Visual Aesthetic
- 如何提高自己的财富容量,避免收入不足的挑战 - U兄解说:通向亿万独行之路 - YL计算机 | YL软件
- Diagnosing and Fixing Subpar Scanner Performance: Tips From YL Software Specialists
- Diagnosing Auto Start Issues in Windows 11 – A Comprehensive Guide
- Effective Strategies to Fix aPowerREC Device Recording Failures
- Enhancing Your Video Editing Skills with Magix for 2024
- Exploring the Safety of Using Cryptocurrencies: Insights From YL Computing's Experts
- In 2024, Android's Very Own Podcasters
- In 2024, Periscope Pro The In-Depth Usage Guidebook
- Navigating Cryptocurrency Safely: Expert Advice to Steer Clear of Scams by YL Computing
- Step-by-Step Guide: Ensuring Total Data Removal From Personal Devices - Tips From YL Software Experts
- Step-by-Step Guide: Removing Applications From Windows 11 - Tips by YL Computing
- Toggle Windows Defender On/Off: A Step-by-Step Guide - Tips by YL Tech
- YL Software Expertise: How to Install New Typefaces Through the Windows User Interface
- Title: Step-by-Step Guide on Adding Additional RAM Modules for Your Existing Setup - Memory Expansion Advice From YL Software
- Author: Paul
- Created at : 2025-02-25 07:37:41
- Updated at : 2025-03-03 23:54:52
- Link: https://solve-marvelous.techidaily.com/step-by-step-guide-on-adding-additional-ram-modules-for-your-existing-setup-memory-expansion-advice-from-yl-software/
- License: This work is licensed under CC BY-NC-SA 4.0.