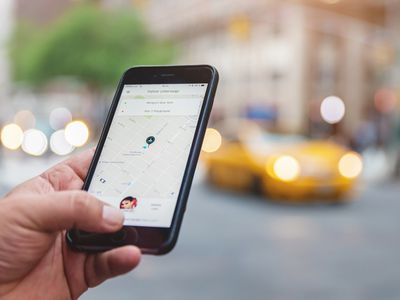
Troubleshooting Tips: Resolving Blurriness in Your Printer's Output - Insights From YL Computing

Mastering Display Customization on Windows [Student]: What Is the Value of (B ) if It Satisfies the Equation (\Frac{b}{6} = 9 )?
The Windows 10 display settings allow you to change the appearance of your desktop and customize it to your liking. There are many different display settings you can adjust, from adjusting the brightness of your screen to choosing the size of text and icons on your monitor. Here is a step-by-step guide on how to adjust your Windows 10 display settings.
1. Find the Start button located at the bottom left corner of your screen. Click on the Start button and then select Settings.
2. In the Settings window, click on System.
3. On the left side of the window, click on Display. This will open up the display settings options.
4. You can adjust the brightness of your screen by using the slider located at the top of the page. You can also change the scaling of your screen by selecting one of the preset sizes or manually adjusting the slider.
5. To adjust the size of text and icons on your monitor, scroll down to the Scale and layout section. Here you can choose between the recommended size and manually entering a custom size. Once you have chosen the size you would like, click the Apply button to save your changes.
6. You can also adjust the orientation of your display by clicking the dropdown menu located under Orientation. You have the options to choose between landscape, portrait, and rotated.
7. Next, scroll down to the Multiple displays section. Here you can choose to extend your display or duplicate it onto another monitor.
8. Finally, scroll down to the Advanced display settings section. Here you can find more advanced display settings such as resolution and color depth.
By making these adjustments to your Windows 10 display settings, you can customize your desktop to fit your personal preference. Additionally, these settings can help improve the clarity of your monitor for a better viewing experience.
Post navigation
What type of maintenance tasks should I be performing on my PC to keep it running efficiently?
What is the best way to clean my computer’s registry?
Also read:
- [New] From Novice to Visionary The Ultimate Reddit Marketing Blueprint
- 1. Movavi 학습 지원: 제공하는 많은 도움과 기술
- Aide À La Conversion en Ligne : Changer Votre Fichier Ogg en Aiff Sans Frais, Solution De Movavi
- Conversione Gratuita Da WAV a 3GP On-Line Con L'utilità Convertitore Multimediale Di Movavi – Percorso Facile E Rapido
- Converti Video MP4 a Formato Libero AAC Sul Web Senza Costi, Usando L'applicazione Di Moveavi
- Exclusive Pre-Installed iOS Games - Play without Wi-Fi!
- Guia Passo-a-Passo Para Criar E Gravar VideoAulas Em Windows Ou macOS
- Improving Your CS2 Network Connection and Lowering Latency
- In 2024, How to Transfer Data from Lava Yuva 2 Pro to BlackBerry | Dr.fone
- Raising the Future: A Parent's Roadmap to ChatGPT & Generative Technology
- Top 6 Substitutes for Windows Movie Maker : A Comprehensive Guide
- Wondering the Best Alternative to Hola On Lava Yuva 2 Pro? Here Is the Answer | Dr.fone
- 오픈소스 MKV/AVI를 WMV/M4V로 자유성: 영상 코어 강조
- Title: Troubleshooting Tips: Resolving Blurriness in Your Printer's Output - Insights From YL Computing
- Author: Paul
- Created at : 2025-03-02 03:58:46
- Updated at : 2025-03-03 18:03:58
- Link: https://solve-marvelous.techidaily.com/troubleshooting-tips-resolving-blurriness-in-your-printers-output-insights-from-yl-computing/
- License: This work is licensed under CC BY-NC-SA 4.0.