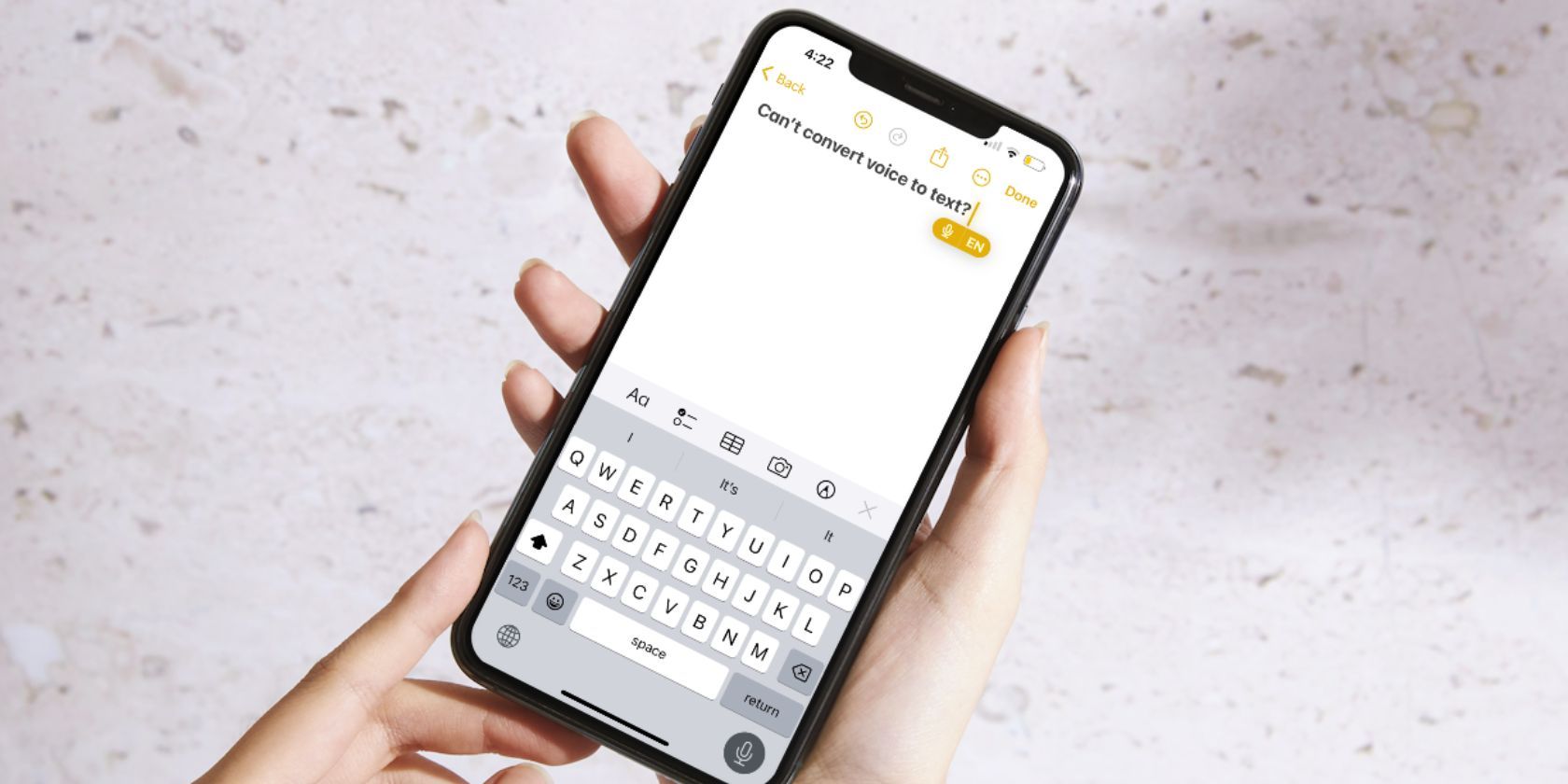
Windows Defender Efficacy: Compatible with macOS Devices?

[6 \Times \Frac{b}{6} = 9 \Times 6 \
The Windows 10 display settings allow you to change the appearance of your desktop and customize it to your liking. There are many different display settings you can adjust, from adjusting the brightness of your screen to choosing the size of text and icons on your monitor. Here is a step-by-step guide on how to adjust your Windows 10 display settings.
1. Find the Start button located at the bottom left corner of your screen. Click on the Start button and then select Settings.
2. In the Settings window, click on System.
3. On the left side of the window, click on Display. This will open up the display settings options.
4. You can adjust the brightness of your screen by using the slider located at the top of the page. You can also change the scaling of your screen by selecting one of the preset sizes or manually adjusting the slider.
5. To adjust the size of text and icons on your monitor, scroll down to the Scale and layout section. Here you can choose between the recommended size and manually entering a custom size. Once you have chosen the size you would like, click the Apply button to save your changes.
6. You can also adjust the orientation of your display by clicking the dropdown menu located under Orientation. You have the options to choose between landscape, portrait, and rotated.
7. Next, scroll down to the Multiple displays section. Here you can choose to extend your display or duplicate it onto another monitor.
8. Finally, scroll down to the Advanced display settings section. Here you can find more advanced display settings such as resolution and color depth.
By making these adjustments to your Windows 10 display settings, you can customize your desktop to fit your personal preference. Additionally, these settings can help improve the clarity of your monitor for a better viewing experience.
Post navigation
What type of maintenance tasks should I be performing on my PC to keep it running efficiently?
What is the best way to clean my computer’s registry?
Also read:
- [New] In 2024, Streamline Strategies Softwares Versus Hardware Harmony?
- [Updated] Finding the Affordable Cloud Storage of 2024
- Accelerate Your Computer's Performance: Top Tools for Boosting Speed - Find Out Now at YL Computing
- Behind Closed Social Scenes: Facebook Archiving Tactics
- Boosting Your Online Experience: Expert Tips on Faster Internet From YL Computing
- Descubra Os Maiores Convertidores De Imagens Para GIF No Movavi Com Nossas Recomendações Finais
- Discover Who Penned 'The Dream of the Red Chamber' With Expertise by YL Tech – Leading in Innovation & Literature Analysis
- Effective Strategies for Managing Auto-Start Applications: Tips From YL Computing
- Fixing Scan Difficulties: Achieving Crystal Clear Images Using YL Software Tips
- Guide to Setting Up and Managing Discord Channels for Beginners
- Is Paying Monthly for YouTube's Unlimited Access a Good Deal, In 2024
- New 2024 Approved From Zero to Done First Steps in Using Audacity with Ubuntu
- Resolve Your Print Job Stuck Issues with Ease: A Guide to Fixing Printer Spoolers
- Title: Windows Defender Efficacy: Compatible with macOS Devices?
- Author: Paul
- Created at : 2025-02-28 03:08:31
- Updated at : 2025-03-04 07:56:51
- Link: https://solve-marvelous.techidaily.com/windows-defender-efficacy-compatible-with-macos-devices/
- License: This work is licensed under CC BY-NC-SA 4.0.