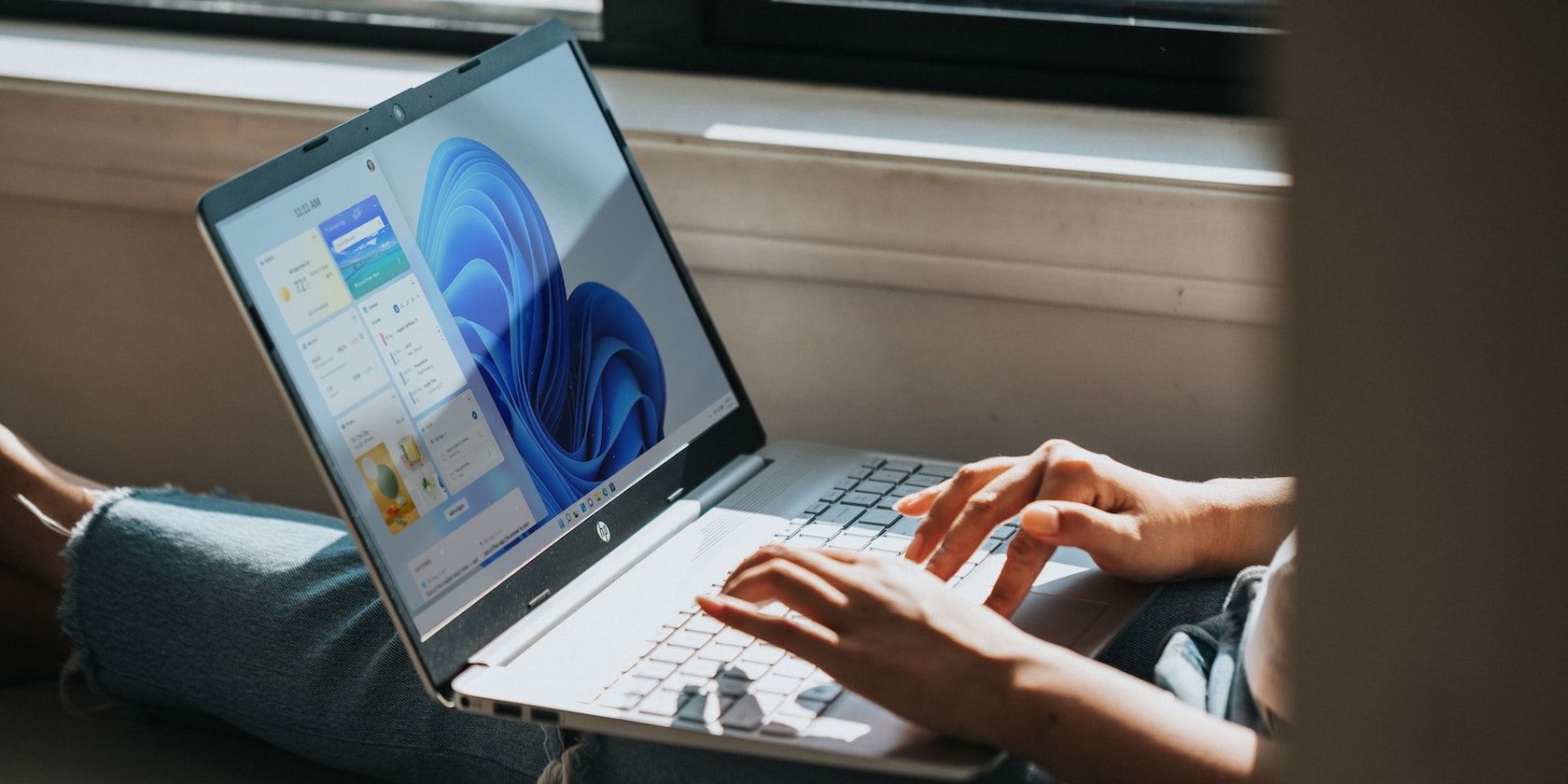
YL Software Expertise: How to Install New Typefaces Through the Windows User Interface

[6 \Times \Frac{b}{6} = 9 \Times 6 \
The Windows 10 display settings allow you to change the appearance of your desktop and customize it to your liking. There are many different display settings you can adjust, from adjusting the brightness of your screen to choosing the size of text and icons on your monitor. Here is a step-by-step guide on how to adjust your Windows 10 display settings.
1. Find the Start button located at the bottom left corner of your screen. Click on the Start button and then select Settings.
2. In the Settings window, click on System.
3. On the left side of the window, click on Display. This will open up the display settings options.
4. You can adjust the brightness of your screen by using the slider located at the top of the page. You can also change the scaling of your screen by selecting one of the preset sizes or manually adjusting the slider.
5. To adjust the size of text and icons on your monitor, scroll down to the Scale and layout section. Here you can choose between the recommended size and manually entering a custom size. Once you have chosen the size you would like, click the Apply button to save your changes.
6. You can also adjust the orientation of your display by clicking the dropdown menu located under Orientation. You have the options to choose between landscape, portrait, and rotated.
7. Next, scroll down to the Multiple displays section. Here you can choose to extend your display or duplicate it onto another monitor.
8. Finally, scroll down to the Advanced display settings section. Here you can find more advanced display settings such as resolution and color depth.
By making these adjustments to your Windows 10 display settings, you can customize your desktop to fit your personal preference. Additionally, these settings can help improve the clarity of your monitor for a better viewing experience.
Post navigation
What type of maintenance tasks should I be performing on my PC to keep it running efficiently?
What is the best way to clean my computer’s registry?
Also read:
- [New] The Ultimate Guide to Filming for Virality on YouTube
- [Updated] 2024 Approved The Road to Success Key Elements in TikTok Marketing
- [Updated] Learn the Art of Engaging Video Startups with iMovie
- [Updated] Sweet Screen Snatcher Examination In-Depth for 2024
- Best 5 AI Voice Generators Online (Supports All Browsers)
- Come Ritrovare I Tuoi Segnalibri Persi Su Chrome: Una Guida Passo-Passo
- Google's AR Stickers An Overview with Comparison to Rival Products
- In 2024, Tutorial to Change Motorola G24 Power IMEI without Root A Comprehensive Guide
- Professionelles Guide: Die Effektivsten Methoden Zur Wiederherstellung Von HDD Partitionen.
- Step-by-Step Guide: Creating a Bootable USB or HDD on Windows 11
- Top 15 Augmented Reality Games Like Pokémon GO To Play On Nubia Z50S Pro | Dr.fone
- Transfer Files From Windows 7 to Windows 11: A Comprehensive Guide with Five Methods
- Title: YL Software Expertise: How to Install New Typefaces Through the Windows User Interface
- Author: Paul
- Created at : 2025-03-01 02:08:05
- Updated at : 2025-03-03 19:08:05
- Link: https://solve-marvelous.techidaily.com/yl-software-expertise-how-to-install-new-typefaces-through-the-windows-user-interface/
- License: This work is licensed under CC BY-NC-SA 4.0.